Do you want to know how to find out what graphics card I have Windows 7? It’s not as difficult as you might think.
It is a very simple process and can be done in just a few minutes. we will show you how to do just that! We will walk you through the process step-by-step. Keep reading for more information!
Using DirectX Diagnostic Tool:

We all know how important it is to have a good graphics card. It allows you to enjoy the latest and greatest games with amazing visuals and framerates. But what if you’re not sure what kind of graphics card you have?
In this article, we’ll show you how to check your graphics card on Windows 7 or Windows 8.
The first thing you’ll need to do is open the DirectX Diagnostic Tool. You can do this by going to Start > Run, and then type in “dxdiag”. Once the tool is open, go to the Display tab. Here, you’ll see all kinds of information about your graphics card, including the name, manufacturer, driver version, and more.
If you’re not sure what kind of graphics card you have, this is a great way to find out. With the DirectX Diagnostic Tool, you can easily check your graphics card on Windows 7 or Windows 8. So if you’re ever unsure about what kind of graphics card you have.
Using Device Manager:

If you want to check what graphics card you have on Windows. Open Device Manager by clicking the Start button, clicking Control Panel, clicking System and Maintenance, and then clicking Device Manager. If you’re prompted for an administrator password or confirmation, type the password or provide confirmation.
Double-click Display adapters to e8and it Clicks the graphics device to highlight it Press and hold (or right-click) the graphics device, and then select Properties. The properties window will open with the Driver tab selected.
The name of your graphics card is shown under the Device description. You can also find more information about your graphics card under the Adapter Type section. For example, you might see that your card uses DDR SDRAM.
You can also find out how much video memory your graphics card has. This information is shown under Adapter RAM. For example, you might see 64 MB or 128 MB of memory.
You can close the Device Manager window now if you like.
Using Display Settings:
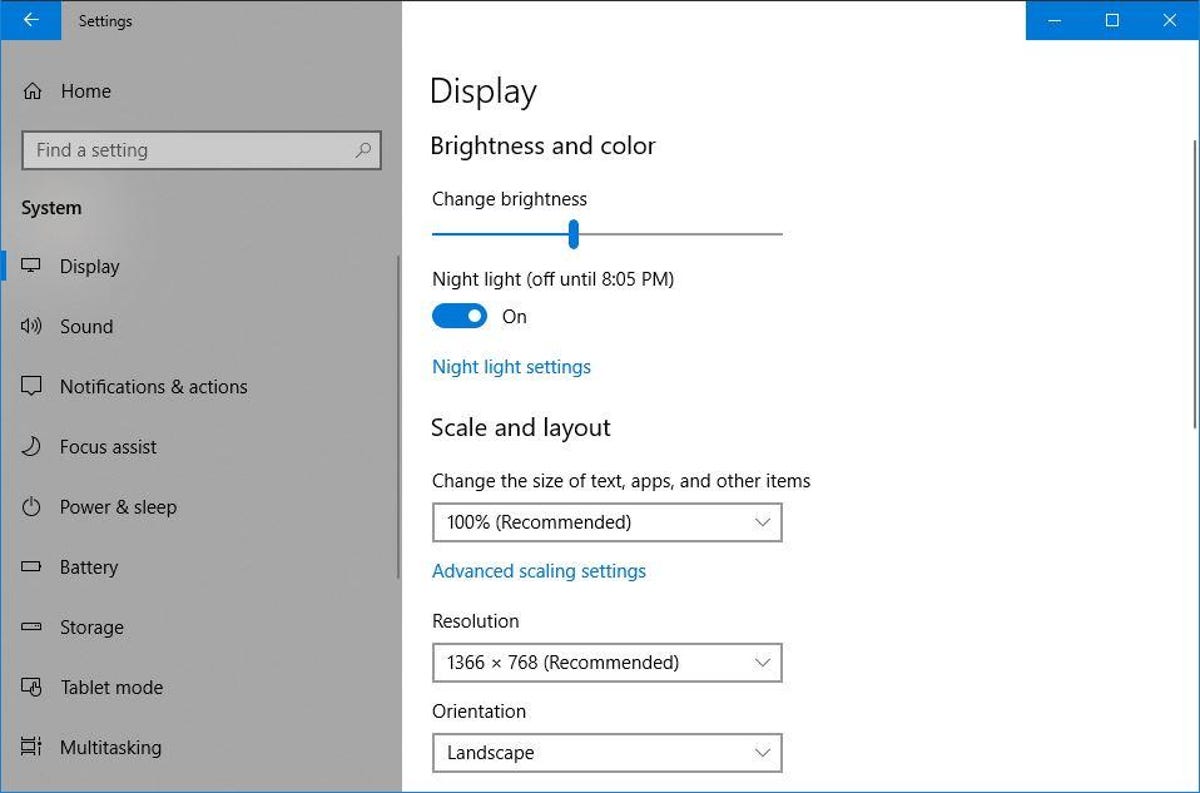
If you want to know how to check graphics cards on Windows, the first place you should look is in the Display Settings. To get there, right-click on the desktop and select “Screen Resolution” from the pop-up menu. This will open the Display Settings window.
In the Display Settings window, click on the “Advanced Settings” link. This will open the Advanced Display Settings window.
In the Advanced Display Settings window, under the “Adapter” tab, you will see information about your graphics card. The “Name” field will tell you the make and model of your graphics card, while the “Driver Version” field will tell you what version of the driver you are using.
You can also find out how much video memory your graphics card has by looking at the “Memory” field. This is important to know because it will tell you how much detail your graphics card can display.
If you want to know even more about your graphics card, you can click on the “Properties” button. This will open the Properties window for your graphics card.
In the Properties window, you will see a lot of technical information about your graphics card. If you are not a tech-savvy person, most of this information will probably not make sense to you. However, if you are interested in learning more about how your graphics card works, this is a great place to start.
Using Task Manager:

If you want to check the graphics card on your Windows machine, follow the steps below. You can use Task Manager to do this.
Step One: Open Task Manager
Press the “Ctrl,” “Shift” and “Esc” keys on your keyboard simultaneously to open Task Manager. If you’re using a tablet, press the Windows button, then swipe in from the right side of the screen and tap “Search.” Type “Task Manager” into the search field, then tap or click “Task Manager” in the results.
Step Two: Switch to the Performance Tab
Click or tap on the “Performance” tab at the top of Task Manager. This will show you how your computer’s resources are being used.
Step Three: Check Graphics Card Usage
Under the “Performance” tab, you will see a section called “GPU.” This stands for the graphics processing unit. The number under the “GPU” heading is how much of your graphics card’s processing power is being used at the moment. If this number is high, it means that your graphics card is working hard. If the number is low, it means that your graphics card isn’t being used very much.
If you want to find out more information about your graphics card, click or tap on the “GPU” heading. This will open a new window with more detailed information about your graphics card. You can find out things like the make and model of your graphics card, how much memory it has, and what driver version you are using.
Using System Information:

We all know how important it is to have a good graphics card. It helps us in gaming, video editing, and other resource-intensive tasks. But sometimes we need to change or upgrade our graphics card, and for that, we need to know what kind of graphics card we have. So today I will be teaching you how to check your graphics card on Windows 7 and Windows 8.
There are two ways to check your graphics card on Windows 7. The first method is through the Control Panel and the second one is through the Device Manager.
If you want to check your graphics card through the Control Panel, then follow these steps:
- Go to Start->Control Panel
- Double-click on “System”
- Click on the “Hardware” tab
- Under “Device Manager,” click on the + sign next to “Display adapters”
Your graphics card will be listed under “Display adapters.”
Conclusion: How To Find Out What Graphics Card I Have Windows 7?
A Graphics card is an important part of your computer. It helps to display images on your screen. We present a few ways that you can find out what graphics card you have on Windows 7. Each method has its benefits and drawbacks, so it is important to know which one will work best for you. We Think That The best way to find out what graphics card you have on Windows 7 is by using the Device Manager.
FAQs
What graphics card do I have Windows 7?
To find out the type of graphics card on a Windows 7 system, click on “Start”, then “Run”, then type “dxdiag” and hit enter. Open the “Display” tab, and your graphics card information will be listed there.
How do I find my graphics driver version of Windows 7?
To discover your graphics driver version on Windows 7, navigate to “Device Manager” from the Control Panel, expand “Display adapters”, right-click your graphics card, and select “Properties”. Then, switch to the “Driver” tab to see your driver version.
How do I find out what type of graphics card I have?
To identify the type of graphics card you have, follow the steps to get to “Device Manager” from your Control Panel, then expand “Display adapters”. The name of your graphics card will be listed here.
How do I find my exact graphics card model?
To find your exact graphics card model, you can use a tool like GPU-Z, which provides detailed information about your graphics hardware. Alternatively, check your graphics card physically for any labels or imprints displaying the model number.
How do you tell what GPU I have without turning it on?
To identify your GPU without turning on your computer, you can physically examine the graphics card for any labels or imprints displaying the model number. Alternatively, consult the documentation or the box in which the GPU was packaged, if available.


