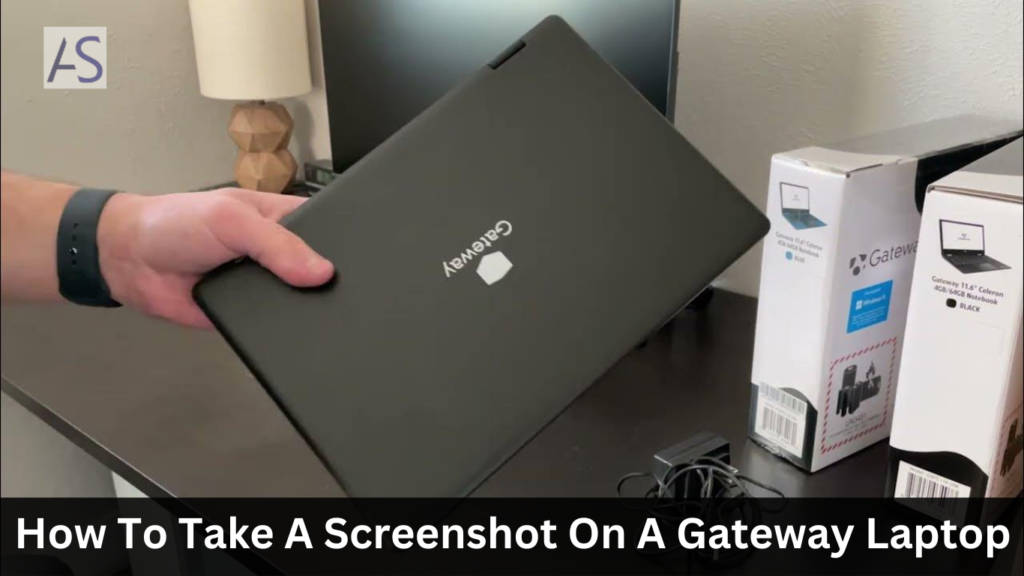In today’s digital age, capturing what’s on your screen – more widely known as ‘screenshotting’ is an invaluable skill.
Whether it’s for personal record-keeping, sharing information, or conveying a message, the ease with which one can take a screenshot has made it an essential tool in day-to-day computing.
Gateway, a brand with a legacy of making personal computing simpler and more accessible, provides users with a reliable platform to execute such tasks.
Here’s a comprehensive manual on taking the perfect screenshot, tailored specifically for Gateway laptop users.
The Screen Capture Revolution on Gateway Laptops
We live in a visual world, and sometimes words are not enough. A screenshot is a static image of what’s showing on your computer or smartphone screen at a specific moment.
This simple action can serve a multitude of purposes, from sharing funny social media posts to explaining technical issues to customer support.
Gateway laptops offer an intuitive interface, making it easy to capture screens efficiently. With a vast array of models and specifications, there may be some minor variations in the method, but the general process remains fundamentally the same.
In this article, we’ll take you through the plethora of benefits a simple screenshot offers and enable you to master the art on your Gateway laptop like a pro.
Top Advantages of Screenshotting on Your Gateway Laptop
For Personal Use:
- Storing Memories: Sometimes, the battle isn’t won until you screenshot the winning screen of your favorite game.
- Referencing Information: Keep notes without having to jot down every single detail during online lectures or tutorials.
In Professional Circles:
- Documenting Work: Save important emails, documents, or slides that support your work.
- Troubleshooting: Communicate issues with a graphic or UI design by providing a visual reference.
When Screenshots Tell a Thousand Words
Here are a few scenarios where a screenshot is indeed worth a thousand words:
- You want to share a social media post to a group chat, but the content is time-sensitive and might be gone by the time your friends check.
- You encounter an error message that you need to pass on to a technical support team, and you’d like to do it without typing out a lengthy description.
- You’re working on a design project, and you need to show team members the color scheme you found online for feedback.
The Gateway Gateway to Quick Screenshotting
Taking a screenshot on a Gateway laptop should be a breeze, once you’ve familiarized yourself with the process.
Here’s a step-by-step guide for both Windows and Mac operating systems.
For Windows users, it’s as simple as knowing which keys to press, but for Mac users, you will likely need the help of a few different buttons, too.
Windows Users:
- Full Screen: Press the ‘Print Screen’ button. Then, paste the screenshot into an image editor like Paint and save the file. You can also press ‘Windows key + Shift + S’ for a more tailored screenshot experience.
- Active Window: To capture only the active window, press ‘Alt’ + ‘Print Screen’ and follow the same procedure to paste and save.
- A Custom Area: Snipping Tool or Snip & Sketch can be very helpful. Simply open any of these tools, select the type of snip you want, and then select the area of the screen you’d like to capture.
Mac Users:
- Full Screen: Hold down ‘Command’ + ‘Shift’ + ‘3’ to capture the entire screen. The screenshot will be saved to your desktop.
- Active Window: If you want to capture the active window on a Mac, press ‘Command’ + ‘Shift’ + ‘4’ and then press the ‘Space’ key. Click the window you want to capture. Your screenshot will be saved to the desktop.
- A Custom Area: To take a screenshot of a portion of your screen, press ‘Command’ + ‘Shift’ + ‘4’. Your cursor will turn into crosshairs. Click and drag to highlight the area you want to capture, then release the mouse or trackpad. Your screenshot will be saved to the desktop.
Keep in mind, shortcuts might vary slightly depending on the specific Gateway model and any modifications made by the user.
Beyond the Basics: Advanced Screenshot Techniques
Sometimes, the standard screenshot just won’t cut it. Perhaps you need to record a video of what’s happening on your screen, add annotations, or capture an entire webpage.
That’s where third-party software comes in.
For Video Recording:
- If you need to record a process on your screen, software like Camtasia or OBS Studio can do the job effectively. They allow you to record your screen with narration and can be used for anything from tutorial videos to showcasing your gaming prowess.
Annotating Screenshots:
- Skitch by Evernote or Lightshot provide the option to add text, shapes, and highlights, perfect for instructional or collaborative purposes.
Capturing Webpages:
- Tools like Full Page Screen Capture for browsers do exactly what they say on the tin – capture an entire webpage, complete with vertical scrolling.
Organizing Your Screenshots
Once you’ve captured the screens, the next step is organizing and using them effectively.
This not only helps maintain a tidy system but also ensures that your saved screenshots are readily available for use.
Organizing Folders:
- Create a designated folder for screenshots within your Documents or Pictures. Sort them by date captured or organized by topic or project.
Utilizing Naming Conventions:
- Use descriptive file names when saving screenshots. Naming files ‘Screenshot 1’ or ‘Untitled’ leads to frustration when trying to locate a specific image later.
Cloud Storage:
- Consider using a cloud service like Dropbox or Google Drive to save and access your screenshots across all your devices.
Sharing and Saving for Easy Access
One of the greatest things about screenshots is how easy they are to share, whether it’s a quick drag-and-drop into an email, messenger, or uploading to your favorite social media.
It’s also important to ensure you don’t accidentally overwrite previously saved screenshots.
Backup Your Screenshots:
- Regularly back up your screenshot folder, or consider using backup software to ensure your important visuals are safe.
Naming and Tagging for Searchability:
- If you handle a large volume of screenshots, naming and tagging them can significantly increase your efficiency in finding them later.
Setting Up Quick Sharing Options:
- Make use of quickshare tools within your operating system or install a browser extension that allows you to quickly share screenshots to your preferred platform.
By following these tips and making the most of the built-in features and additional tools available to you, those fleeting moments on your screen will be transformed into a resource that continually adds value to your computing experience.
Conclusion
In summary, taking a screenshot on your Gateway laptop is an uncomplicated process that can be carried out in the blink of an eye, yet its utility is boundless.
Whether you’re a casual computer user, a professional looking to streamline your workflow, or a gamer wishing to commemorate victories, the humble screenshot is a powerful ally.
By understanding not just how to take a screenshot, but also how to enhance, organize, and share its contents, you have the foundation for a delightful computing experience.
Explore, capture, and elevate your digital presence with ease on your Gateway laptop, letting your screen speak where words fall short.