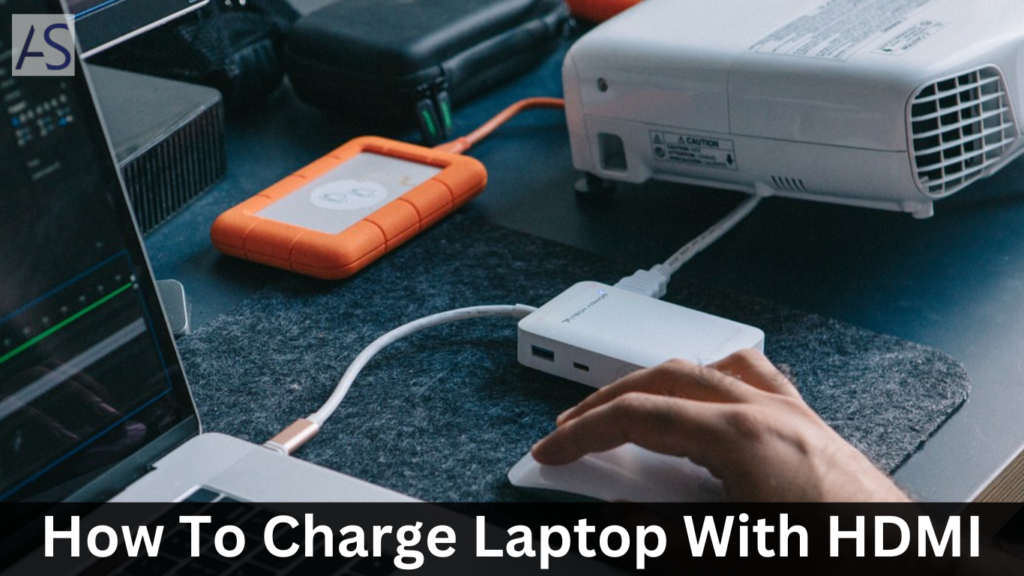In the era of digital nomadism and constant connectivity, the laptop battery is a precious commodity, its preservation and charging a vital pursuit.
Traditionally, this is facilitated by dedicated charging ports or USB-C, but what if there is a power outlet shortage or your laptop’s charging port malfunctions?
This is where the concept of charging a laptop with an HDMI cable enters a novel idea that can offer a solution.
But how does one charge a laptop through this common display interface? Here’s a detailed exploration of this alternative powering method.
Understanding the Basics of HDMI
The High-Definition Multimedia Interface (HDMI) is a ubiquitous standard for transferring high-definition video and audio from a source device to a display monitor or projector.
However, HDMI alone doesn’t carry electrical power, contrary to USB cables or other dedicated charging solutions.
This distinction is a key point of understanding when looking to charge your laptop with an HDMI cable.
Debunking Misconceptions
One common misconception is that HDMI cables inherently support charging.
While some higher-end systems allow power-delivery through HDMI (sometimes referred to as MHL, or Mobile High-Definition Link), it’s not a guarantee.
Before you attempt to charge your laptop with an HDMI cable, it’s crucial to ensure that your particular model and cable have the necessary capabilities.
How To Charge Laptop With HDMI
For systems that support HDMI charging, the process isn’t complex, but might differ slightly depending on your hardware and its specific features.
Here is a generic step-by-step guide:
Step 1: Verify Compatibility
Double-check your laptop’s compatibility with HDMI charging.
Older laptops might not have this capability, so it’s important to review your laptop’s manual or manufacturer’s support documentation.
Step 2: Connect the laptop to a Display
Use a compatible HDMI cable to connect your laptop to a display that also has an HDMI port.
This establishes a connection through which not just video and audio data can pass, but potentially a power signal too.
Step 3: Power Source
The display you’re connecting to should be powered on and plugged into a power source.
It’s the power provided to the display that, under ideal circumstances, can be transferred to your laptop through the HDMI connection.
Step 4: Monitor Laptop Battery
Keep an eye on your laptop’s battery screen or utility to check if the system recognizes the power provided through HDMI.
In some cases, a message will indicate that the device is charging.
Advantages and Limitations
Advantages
Charging your laptop through HDMI can be a game changer in certain situations. It could save you in a pinch when traditional power sources are inaccessible.
It can also be a handy way to charge your laptop in shared workspaces where power outlets are at a premium.
Limitations
Unfortunately, the convenience of charging through HDMI is often balanced by slower charging speeds.
HDMI charging is generally not as efficient as direct charging through the laptop’s designated power port, or even USB-C Power Delivery.
Safety Precautions
When using a non-conventional charging method like HDMI charging, safety should always come first.
Here are some essential precautions to follow:
- Ensure all components the laptop, HDMI cable, and the display — are in good working order and undamaged.
- Do not modify or force connections in any way; use compatible cables and standard connection methods.
- Monitor both your laptop and the display for any overheating or unusual activity, and disconnect immediately if you notice anything out of the ordinary.
- If you’re not sure about the compatibility or safety of charging your laptop through HDMI, consult your laptop’s manufacturer for guidance.
Alternative Solutions and Other Unconventional Methods
While HDMI charging is one option for unconventional laptop power, it’s not the only solution out there.
Other methods ranging from solar chargers and power banks to wireless chargers can provide flexibility in powering your device.
Each has its own set of advantages and limitations, so researching and experimenting with these solutions can broaden your toolkit for mobile power management.
Solar Power and Charging
If you’re often on the go or working in a sunlit environment, a solar charger could be a sustainable and efficient way to power your laptop.
Advanced designs are portable and can provide reliable energy, making them a popular alternative for outdoor enthusiasts and remote professionals.
Power Banks and Portable Chargers
Power banks have come a long way, now offering high capacities and fast-charging technology that can juice up your laptop on the fly.
With the right specifications and compatibility, a power bank can be a powerful ally in your quest for portable power.
Wireless Charging Pads
Some laptops and accessories now support wireless charging, making it a neat and cable-free way to top up your battery.
While still in relatively early adoption stages, this technology offers a glimpse into a wireless future where power is readily available, untethered by cords and cables.
In Conclusion
Charging your laptop with HDMI is an innovative way to keep your devices powered and working, especially in less-than-ideal scenarios. However, it’s not without its issues and potential hazards.
Always prioritize your device’s safety and follow manufacturer guidelines. Additionally, while HDMI charging might save you in a bind, it’s important to consider other alternative power sources that can offer more efficient, effective solutions for your mobile power needs.
Remember, the more you understand about your laptop and its charging options, the better equipped you will be to handle any power challenges that come your way.